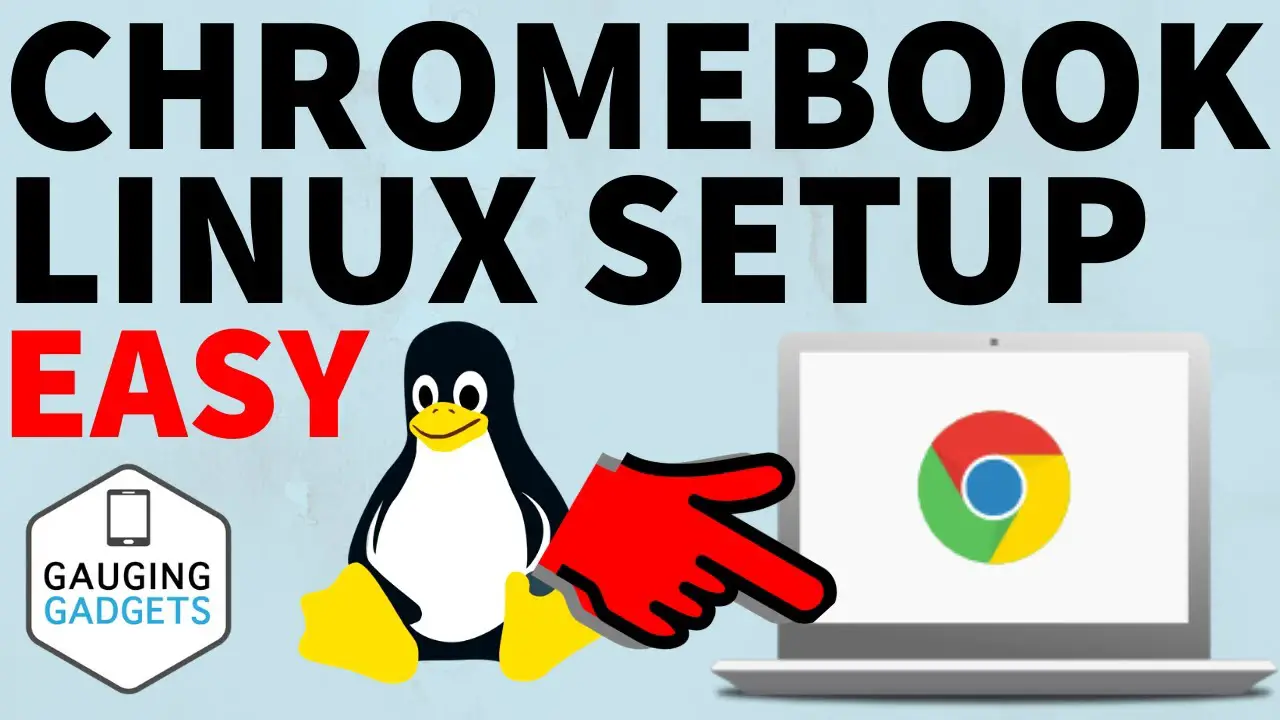In this blog post, I will show you how to install Linux apps on a Chromebook. It’s actually not that hard, and it can provide many benefits for people who are familiar with the linux system.
It’s now easy to enable Linux on Chrome OS, but why would you want to and are low-spec machines fast enough?
In this blog post, I will show you how to install Linux apps on a Chromebook. It’s actually not that hard, and it can provide many benefits for people who are familiar with the Linux system.
The early years of Chrome OS were often marred by grumbles that the Chromebook was too reliant on internet connectivity to get anything done, and that it couldn’t run “proper” applications, only simple web based apps. It didn’t take Google long to address these issues, first with extensions that enabled many Chrome apps to run without a live connection and then by allowing users to install Android apps.
In 2018, however, Google added the ability to run Linux applications in a Linux container hosted within Chrome OS. At first an experimental option, dubbed Crostini, it has moved out of the Chrome OS beta channel and into the mainstream: it’s now accessible to all under $300 Chromebook users and has been enhanced and upgraded.
And while it was primarily designed to allow developers to use Linux tools and IDEs on their Chromebooks, it also runs a wide range of Linux desktop apps. So. if you want to run a fully featured office application or image editor on a Chromebook. this is the best way to get it done.
1. What is Linux
Linux is the most popular operating system in the world, but it is not available on any Chromebook. Luckily, you can install Linux apps using Crouton to get a feel for what the linux environment is like
While Chrome OS does offer many of the same types of applications as Windows and MacOS- such as web browsers, email clients and office suites – there are some well known programs that do not yet have equivalents within chrome os. These include Skype, Minecraft or Adobe Premiere Pro CC (although these might soon be coming).
This means that if you want to use those particular programs then installing Linux will give them access to all those tools while still remaining in an environment they understand.
The benefits come from being able to run two environments at once.
2. Enabling Linux
Before you can install applications, you need to enable Linux support. Click on the notifications widget in the bottom-right corner of the screen, then click the gear icon to go into the Settings menu. Click Apps on the left hand side and enable the “Linux development environment (beta)” on the right. This kickstarts the process, and while you’ll lose 7.5GB of your storage to the Linux container, you can adjust this later – or just remove the whole container if you don’t feel like using Linux anymore.
3. How to install Linux apps on Chromebook
You can install Linux apps on Chromebook in two ways.
– One way is to use a Chrome extension called Crouton, which can be installed as an app from the Chrome Web Store and provides a chroot for Linux with X11 forwarding support .
– The other way to install Linux applications on Chrombook is by using Terminal (command line interface), either through SSH or physical keyboard input during startup boot time. This allows you to run any program that would usually require installation under Ubuntu’s aptitude package manager such as GIMP photo editor .
Linux Apps Installed On A Chromebook: – With over 45 million users worldwide, Google’s new “Chromebook” laptops have quickly become popular among students and professionals alike. They are so lightweight and easy to use that they can be used by any user, even without an internet connection.
– With a chromebook you have the option to install linux apps on your device using either Crouton or Terminal .
– The first way is through Chrome Web Store and requires installation of a special extension called “Crouton” which provides both chroot for Linux with X11 forwarding support as well as easy access to Ubuntu’s aptitude package manager from within Chrome OS.
– Alternatively, one can use Terminal (command line interface) during startup boot time in order to run programs such as GIMP photo editor , which would usually require installation under Ubuntu’s aptitude package manager . This allows users who know how to navigate around terminal and other interface.
4. Installing applications
Once the environment installs, you’ll be hit with a Terminal window – there’s no U1 for Linux within Chrome OS. This means you need to install applications using the Terminal, but this isn’t too challenging. For many common Linux applications, such as LibreOffice or GIMP, all it takes is a sudo apt-get command, such as:
sudo apt-get install libreofficeThis installs LibreOffice and-
sudo apt-get install gimp…will install GIMP. The only reason not to do it this way is that you may be stuck with an older version. For example, installing LibreOffice this way gets you LibreOffice 6 from 2018 rather than the modern LibreOffice 7.
The easiest way around this is to use Flatpak, a utility for installing and managing Linux applications that works well within Chrome OS. First, you need to update the Chrome OS Linux installation with:
sudo apt update ; sudo apt upgrade ; sudo apt full-upgradeNext, install Flatpak with:
sudo apt install flatpakYou can now add the latest Flatpak repository through:
flatpak —user remote-add —if-not- exists flathub https://flathub. org/repo/flathub.flatpakrepoThen search for the application you want to install with the command:
flatpak search 'application name'You’ll get a list of any relevant applications, with what Flatpak calls each app listed in the Application column. Sticking with ourexample of LibreOffice, you can just install it with:
flatpak install flathuborg.libreoffice.Libreoffice5. Using applications
Once you’ve installed applications, they’ll appear in a new Linux apps folder in the Chrome OS launcher, and they’ll launch within the Chrome OS U1 with a click.
But there’s a gotcha. Linux apps can only see files within the new Linux files folder that appears under “My files” in the Files app. As a result, if you want to work with any existing documents or images, you’ll need to move them into that folder in Files. Similarly, any files you want to export out to Google Drive need to be copied out of that folder into a Drive folder. It’s a slight pain but not a major issue.
Is it worth it? Il is if you’ve found yourself constrained by using web based apps. although most serious Chromebook users would argue that the fast, direct-to-cloud usage model is one of the strengths of Chrome OS.
It’s also the only realistic way to use a Chromebook as a development platform. You can use tools such as Visual Studio Code or Atom and get work done, and the easy maintenance of Chromebooks, not to mention the ability to PowerWash and reset them, makes them an effective, low-cost tool for development and testing.
You need to be realistic about performance. It’s a lot better than it was, as Google has enabled hardware acceleration through Crostini without having to manually change a bunch of system level flags, but performance will still vary, particularly on low- end, Celeron based models. Ifyou plan to use a lot of Linux apps, it’s worth splashing out on a higher-spec Chromebook and getting plenty of storage while you’re at it.
6. Why should I use a Chromebook instead of Windows or MacOS
Chromebook is the most affordable laptop and it is very fast. It has a long battery life, so you can take the device with you anywhere without worrying about where to charge your device. You get automatic updates instantly in ChromeOS, which means that your Chromebook will always have the latest security features installed from Google, no update patches necessary!
An alternative operating system like Linux or Windows could be helpful if there are specific apps not available on Chrome OS (such as Adobe Illustrator), but installing these additional operating systems often requires a more technical understanding of computers than many people would want to invest time in learning.
7. Pros and cons of using a Chromebook
As we said earlier , there are many benefits to using a Chromebook. It’s very easy to use, it’s fast and lightweight so you can carry it with you anywhere, and it has an automatic update process that means your device will always have the latest security features from Google installed without your having to do anything! There are some cons of using one as well though – for example if you’re someone who likes to watch videos offline or listen to music on demand while traveling then these might not be possible in ChromeOS.
Additionally, there is less variety when looking at apps available for this operating system because most things need an internet connection. For those who rely heavily on their devices like photographers or designers may want more control over what they’re doing than what is offered by ChromeOS.
However, this operating system is perfect for those who are looking to be able to get online anywhere and have a very secure device with automatic updates that will ensure they’re always up-to-date on the latest features from Google.
For example if you’re someone who likes to watch videos offline or listen to music on demand while traveling then these might not be possible in ChromeOS.” “Additionally, there is less variety when looking at apps available for this operating system because most things need an internet connection.” ” For those who rely heavily on their devices like photographers or designers may want more control over what they’re doing than what is offered by ChromeOS.”
8. Final thoughts
Its always good to use Linux apps on your Chromebook. You can be sure that you are running the most up-to-date software and not have to worry about viruses, worms or other malware getting on your device.”